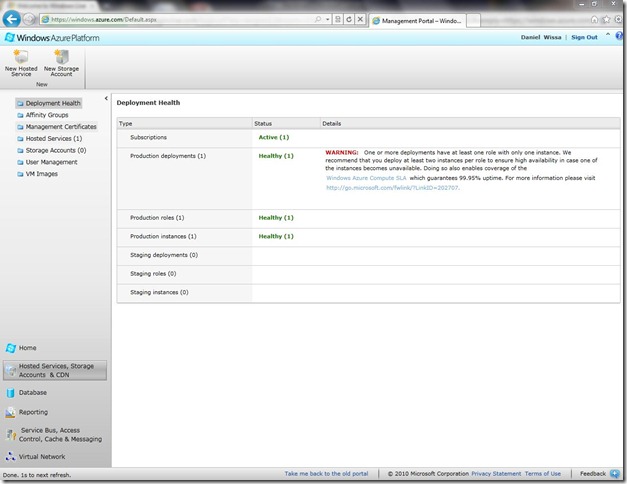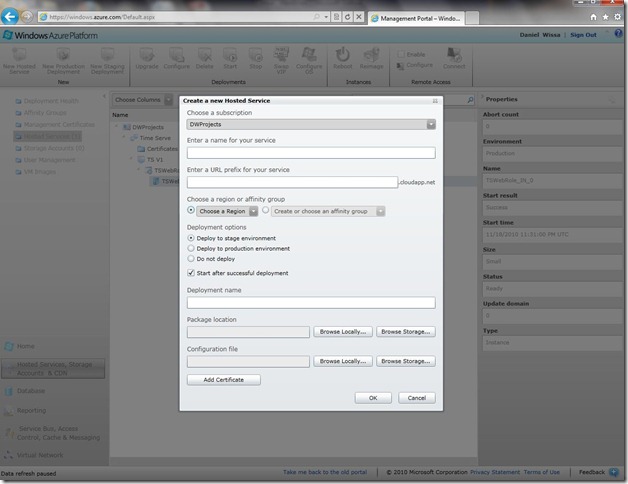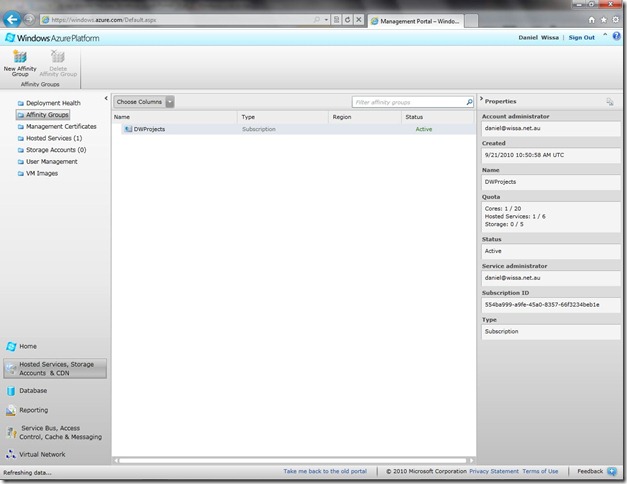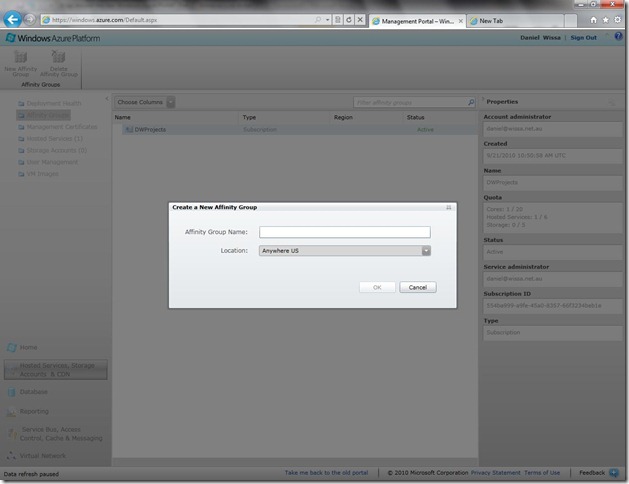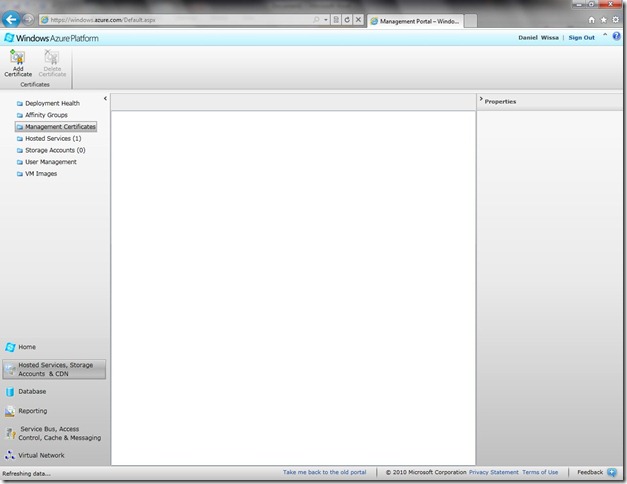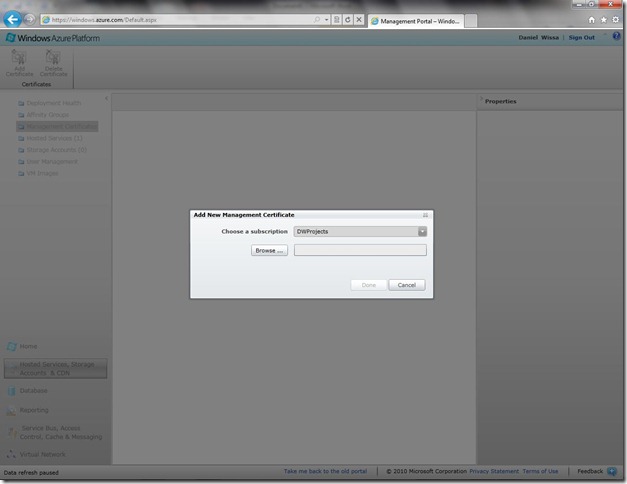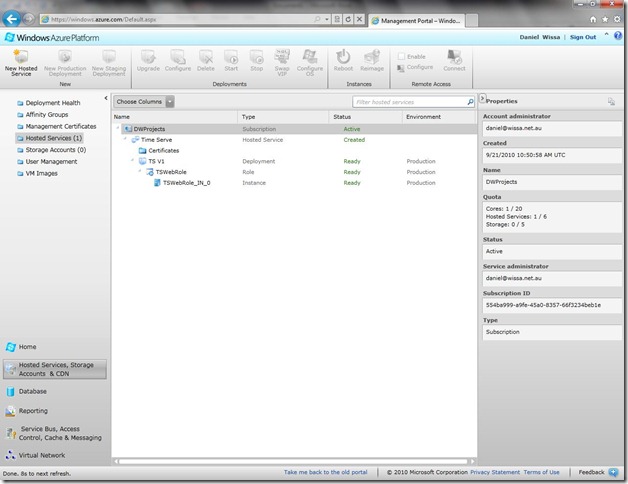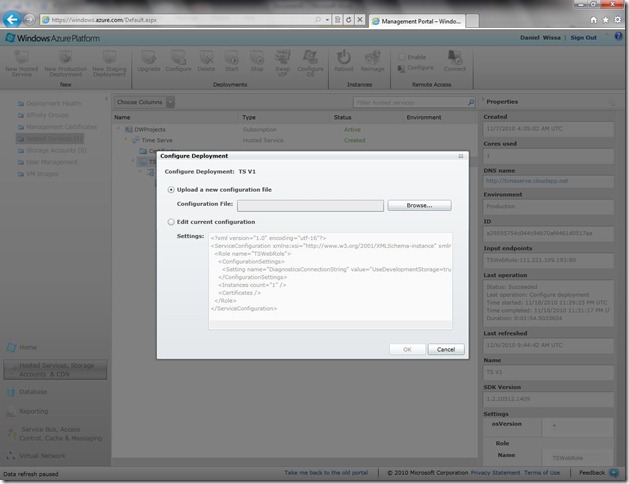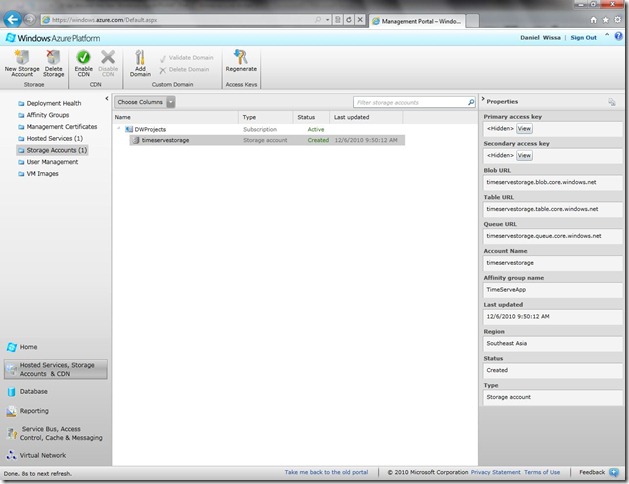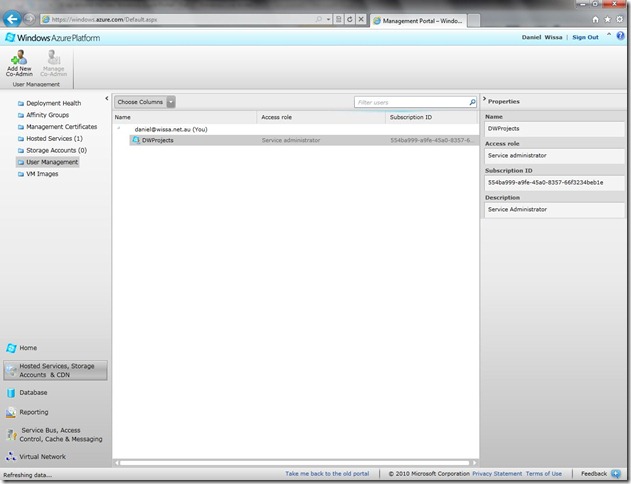In Part 1 of this series I covered the Home tab of the new Windows Azure Portal.
This post will continue on from where we started and will be covering the following tab
Hosted Services, Storage Accounts & CDN
Deployment Health
As you can see below the Deployment health menu provides a general view of your application deployments and their statuses.
This tab allows you create an manage the application side of your Windows Azure application including the number of instances, deployment type such as Staging or Production ?etc.
Using the menu bar at the top of the screen you can very easily create new hosted services and storage accounts. When you click the New Hosted Service button you will be presented with the following screen which allows you to create your application in the cloud.
To get a feel on how much easier this is to do in the new Windows Azure Portal in comparison to the old one check out my Beginners Guide: Hosting a Silverlight application on Windows Azure post. The new portal makes it a lot quicker to get things done in a much easier way.
Affinity Groups
The next menu item under the Hosted Services? tab is Affinity Group
The nice thing about the new Windows Azure Portal is that the interface layout is very consistent in usage as you can see from the above screenshots for the 2 menus we have covered so far. Each left hand menu item has it?s own context menu as you see in the top menu bar and allows you to create/modify things that are only relevant to the current selection. The same goes for the addition of new items via the popup menu that obtains focus and provides an easy way to get this done.
Management Certificates
Once again for this menu you see the same consistent behaviour as per the previous screens as shown below.
Hosted Services
The Hosted Services tab allows you to manage the properties of your Azure application and again is a major improvement over the older version of the portal which you can see from links posted earlier.
As you navigate your way through the tree-view structure of your hosted service you will see each of the related components of that services such as instances, certificates ?etc and the properties for each item will display on the right side pane. Depending on which node you have selected different menus will be enabled/disabled at the top of the screen to allow you to perform the relevant actions such as creating new deployments, configuring instances stopping and starting and so on as you can see in the menus and as you can see blow the interface is still consistent throughout the portal.
Storage Accounts
User Management
VM Images
I do not yet have access to the VM images menu stuff as the beta is pending but will show more once I do.